
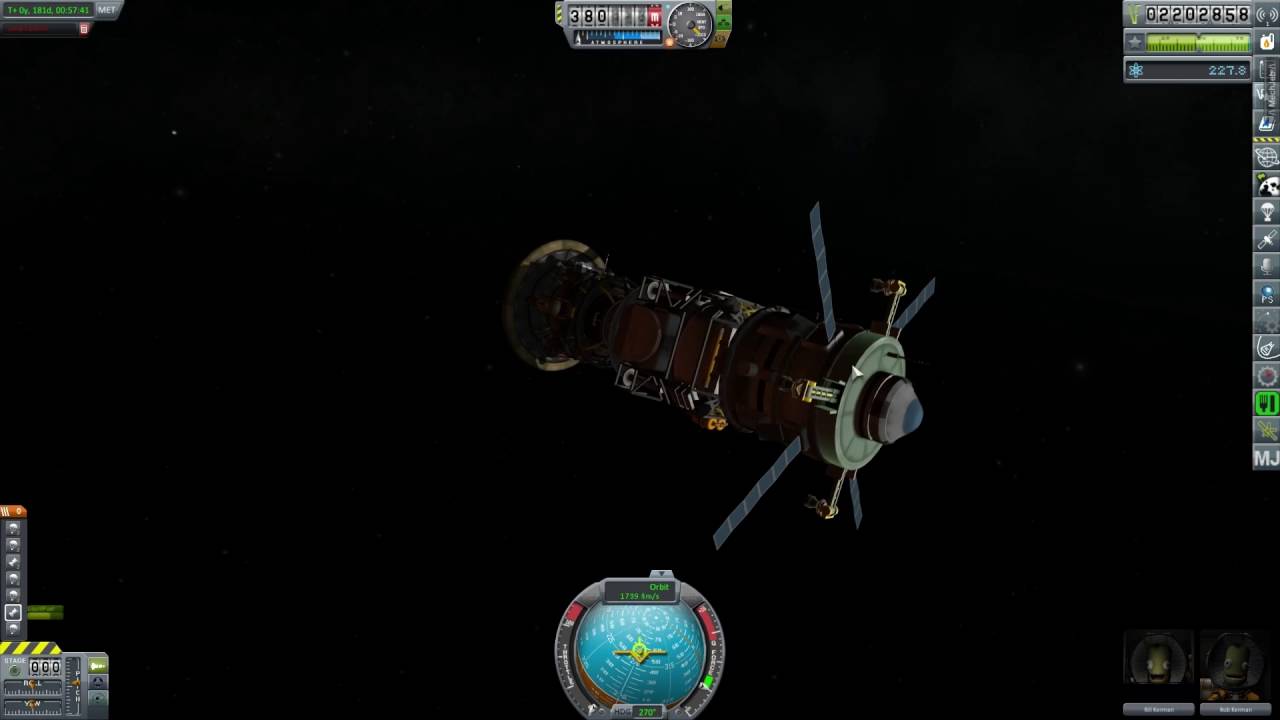
This triggers when the configured kerbal leaves the building. Check for a Kerbal boarding a vessel.ĭescription: Check for when a kerbal goes Extra Vehicular. Check the number of Kerbals in a vessel.ĭescription: A way to tell when kerbals come back inside. This will let you count the crew and type in a vessel. Check for Kerbal assigned to a seat.ĭescription: How many scientists did you bring along. Compare the mission score.ĭescription: Use this node to check a kerbal has arrived where you want them to be. Compare the available fundsĭescription: Want to check how the player is doing in your mission? Perhaps to give them extra opportunities to gain point? This is the node for you. This is the way to make decisions based on the available funds a player has, and direct your mission accordingly. Check for funds received for recovering vessels.ĭocks To: All nodes other than start nodeĭescription: The way to test how frugal your player is being. Change the score of the mission.ĭescription: This node can be used to track the accumulation of funds through the recovery of vessels, kerbals, resources and other second hand items. Modify Scoreĭescription: Modify the players’ total score. Use the various options to reward or punish the players of your mission. Change Scoreĭescription: Adjusting the mission score is the purpose of this node. Modify fonds by setting it, adding, subtracting, multiplying or dividing. Use it to give them extra funds for completing an objective, or punish them by reducing their funds when they make mistakes. Node Catalogue Currency and Funds Change Fundsĭescription: With this node you can adjust the amount of funds available to a player. You can use this to direct your audience down different paths. When a node is reached during play, any docked nodes will be tested immediately. Try experimenting to see what combinations you can come up with! Some Nodes can be docked with other docked Nodes to create stacks. You can also get that information form the Node tooltip in the Sidebar. To see which Nodes can be docked with other Nodes look for the indicator when the Node is dragged around the canvas.

Nodes and Connectors can be selected with the Mouse and deleted with the “Delete” Key. Multiple connectors can be dragged out from a node to create many branching paths - use branching paths to give your Missions an added level of depth. Nodes have an Input and an Output connector that you use with Connectors to link the Nodes together. Nodes can be positioned anywhere on the canvas and can be dragged around freely. You can pan the canvas around and zoom in and out to get as much (or as little) information on the screen as you wish. Once you have two or more nodes on the Canvas you can link them together to build the paths your Mission will take. The Canvas is where nodes are placed and linked together to form the Mission. Hovering your mouse over a Node will give you helpful information about that Node.

The Nodes are separated into Categories - each one contains Nodes that have similar behavior or functionality. You can quickly find Nodes by using the Search feature at the top of the Sidebar. The Sidebar is where you find all the nodes you can use to create the Mission. Missions are made up of Nodes placed on the Canvas and linked together. Test Mission: Test your mission progressively as you build it.Use this to get an overview of your Mission in relation to the Solar System. View in Tracking Station: This will show you all applicable Mission critical information in the Tracking Station view.Mission Briefing: Use this to review your Mission and make any amendments to the Global Score or Awards.On here you will find the icons needed to create a New Mission, Save and Load Missions, as well as get a Mission Overview and test your Mission. Then you can Launch them yourself, and even Share with the world.Īt the top of the Builder is the Toolbar. The Mission Builder is the place you go to Create your own flight plans and challenges.


 0 kommentar(er)
0 kommentar(er)
